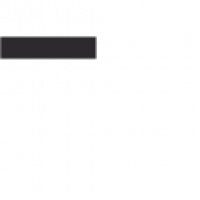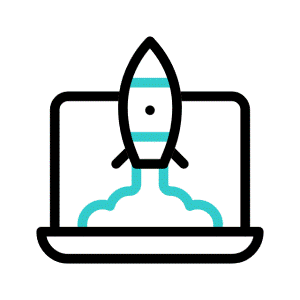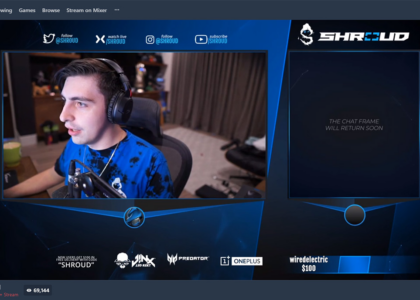In the world of gaming, streaming has evolved from a niche hobby to a mainstream activity, often requiring high-performing hardware. However, optimising your gaming laptop for streaming is not just about having the latest and most powerful components. While hardware plays a significant role, understanding how to fine-tune your system, manage software settings, and optimise network connections can greatly enhance your streaming experience. This article explores advanced tips and strategies that go beyond hardware upgrades, focusing on software optimization, network management, and performance balancing.
Mastering Software Optimization
While a powerful GPU and CPU are crucial for gaming and streaming, the way your software is configured can make or break your streaming experience. Here’s how to ensure your software setup is primed for performance.
Fine-Tuning Your Streaming Software
The choice of streaming software—whether it’s OBS Studio, Streamlabs, or XSplit—directly impacts the quality and smoothness of your stream. After installation, spend time customising the settings to fit your specific needs. This includes:
- Encoder Settings: Choosing the right encoder is essential. While software encoding (x264) offers excellent quality, it can be CPU-intensive. Hardware encoders like NVENC (for NVIDIA GPUs) offload the work to the GPU, freeing up your CPU for gaming tasks. Experiment with different settings to find the balance between quality and performance.
- Bitrate Adjustment: The bitrate controls the amount of data sent to streaming platforms like Twitch or YouTube. A higher bitrate improves quality but demands more from your internet connection. If your upload speed is limited, reducing the bitrate slightly can prevent lag or buffering without significantly impacting the visual quality.
- Resolution and Frame Rate: Streaming in 1080p at 60fps is ideal, but it’s not always feasible on a laptop. Consider lowering the resolution to 720p or the frame rate to 30fps to reduce strain on your system, especially if you notice performance dips.
Managing Background Processes
Even high-end gaming laptops can suffer from performance issues if too many background processes are running. Streaming and gaming are resource-intensive tasks, and it’s vital to ensure that no unnecessary software is consuming precious CPU, GPU, or RAM resources.
- Task Manager Optimization: Regularly monitor your Task Manager (Ctrl+Shift+Esc) to identify and close applications that are not needed during your streaming sessions. This includes browsers, updaters, or any other software that might be running in the background.
- Startup Programs: Limit the number of programs that launch on startup. This ensures that when you start your laptop for a gaming and streaming session, your system resources are directed to where they are most needed.
Network Configuration for Seamless Streaming
A stable and fast internet connection is the backbone of a successful stream. Beyond just having a high-speed internet plan, there are several network-related tweaks you can make to ensure your stream runs smoothly.
Prioritise Your Network Traffic
Modern gaming laptops often come with network optimisation software that allows you to prioritise bandwidth for certain applications. Using this software, ensure that your streaming software and game are at the top of the priority list.
- Quality of Service (QoS) Settings: If your router supports it, configure QoS settings to prioritise gaming and streaming traffic. This is particularly useful if you share your internet connection with others, as it helps ensure that your stream remains stable even when other devices are online.
Wired Over Wireless
While Wi-Fi is convenient, it is more susceptible to interference and fluctuations in speed, which can result in a poor streaming experience. For the best results, always opt for a wired Ethernet connection when streaming. If a wired connection isn’t possible, consider upgrading to a high-quality Wi-Fi 6 router, which offers better performance and stability compared to older standards.
Balancing Performance: Gaming vs. Streaming
One of the biggest challenges when streaming on a gaming laptop is balancing the resources between the game and the stream. Here are some tips to maintain smooth gameplay while delivering a high-quality stream.
Game Settings Adjustment
Lowering in-game settings can free up resources for streaming, especially on laptops where hardware is already under significant load. Focus on reducing CPU and GPU-intensive settings like shadows, anti-aliasing, and particle effects. Most modern games have built-in presets, making it easier to switch to a more stream-friendly setup without manually adjusting each setting.
External Hardware Considerations
If your laptop is struggling to handle both gaming and streaming, consider using an external capture card. This device offloads the encoding process from your laptop, allowing it to focus solely on running the game. While an external capture card is an additional investment, it can significantly improve the overall streaming quality and reduce system strain.
Monitoring and Adjusting On the Fly
Streaming software often comes with built-in performance monitors that can alert you to potential issues, such as dropped frames or high CPU usage. Pay attention to these alerts and be prepared to adjust your settings mid-stream if necessary. For example, you might lower your game’s resolution or adjust the bitrate to maintain a stable stream.
Optimising your gaming laptop for streaming involves more than just high-end hardware. By mastering software settings, managing network traffic, and balancing performance, you can create a smoother, more professional streaming experience. These tips, tailored for gamers who want to go beyond basic hardware upgrades, will help you achieve the perfect balance between gaming and streaming, ensuring that your audience enjoys high-quality content without interruptions.